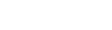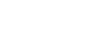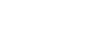Accessing your campaign reports in Google Analytics
Once you've set up Google Analytics for a client and sent a campaign that contains Google Analytics tags, it's time to log into your analytics account and check out the results.
- Finding the campaign results in Google Analytics
- Basic overview of the campaign
- Tracking goal conversions
- Tracking sales
- Seeing which links in your email were the most effective
Drilling down to your specific campaign
To get started, click on "Traffic Sources" in the navigation on the left, and then click "Campaigns". This will display a list of all the campaigns that have been tagged for Google Analytics to track for you. This might include those sent with Cmail, a banner ad you've been tracking or clicks from a Google Adwords campaign.
In the example below, I want to see the results for the "April Newsletter" I just sent, highlighted in yellow. Click on that campaign to drill down to the results.

Basic overview of the campaign
Once you click on your campaign name, you're taken to a basic overview of the results so far, including the number of visits your campaign generated, the average number of pages viewed and plenty more. Here's what it looks like.

Tracking goal conversions
The reports in Google Analytics really start to shine when you set up the reports to reflect what you're trying to get out of your web site. The main way of doing this is by setting up "Goals". For example, a goal might be to get a subscriber to download a whitepaper, complete a contact form, or even buy something.
Google Analytics lets you set up to 4 goals (each with multiple steps called "funnels" if you need to get really specific) in each account. For a complete walkthrough on setting up goals, Google has put together a great guide here. Assuming you've set some goals up, you can see if any subscribers completed these goals by clicking on the "Goal Conversion" tab, next to "Site Usage". Clicking that will display a report like the one pictured below.

Google Analytics also has a great feature that lets you assign a value to each goal. So, even if you're not actually selling something directly through your site, you can still generate estimates of the return on investment for your campaign based on the number of goals you convert. Here's a quick explanation of what we mean:
"A good way to value a goal is to evaluate how often the visitors who reach the goal become customers. If, for example, your sales team can close 10% of people who request to be contacted, and your average transaction is $500, you might assign $50 (i.e. 10% of $500) to your 'Contact Me' goal."
You can read more about goal values in the Google Analytics help center.
Tracking sales
If you run an e-commerce site of any kind, then you can accurately track exactly how many sales each campaign resulted in. If you or your client runs an e-commerce site, you can turn on the e-commerce component of Google Analytics by editing the settings for that site, like in the screenshot below. Here's a detailed walkthrough on how to go about tracking your sales data using Google Analytics.

To access the sales results for your campaign, click on the "E-commerce" tab (which will be visible as soon as you enable the e-commerce component like we explained above). This page shows you exactly how much revenue has been generated as a result of your email campaign, the number of transactions, the per dollar value of each visitor and more. It's really juicy data that your boss is going to love!

Seeing which links in your email were the most effective
While the Link Activity Report in your Cmail account does a good job showing you what links in your campaign were popular, Google Analytics lets you take that a step further and see exactly what each link in your campaign produced.
You can drill down and see exactly which specific link results in the most visits to your site, goal conversions and even sales. To access this data, select the Segment drop down, and click "Keyword". This will then list all of the links in your email and how each of them performed, pictured below. Clicking on the "Goal Conversion" or "E-commerce" tabs will also reveal that data for each link in your campaign.

How do I set the keyword for each link?
The keyword used to identify each link is automatically generated by Cmail when you import your campaign. If it's a text-based link, we'll use the words that are being linked. If it's an image, we'll use the alt tag for that image. You can also overwrite both of these by adding a title to the link.